

- #Twomon setup how to#
- #Twomon setup install#
- #Twomon setup update#
- #Twomon setup driver#
- #Twomon setup portable#
Save your edits and now you should be able to simply enter extdisp whenever you want to reattach your display after a reboot. In our case, I want to create an alias that I will call extdisp and I want it to execute the commands we used in Steps 3 and 4 above, so in nano, I have the following entered: alias extdisp='sudo xrandr -newmode "1360x768_60.00" 84.75 1360 1432 1568 1776 768 771 781 798 -hsync +vsync bash_aliasesĪliases take the following form: alias ='' To get started, open a terminal and type the following: nano. bash_aliases file found in your user home directory (the directory your terminal opens to by default). You can think of an alias as a shortcut for executing multiple complete commands with a single short one. So we don't have to go through all these steps every single time, let's create an alias so we can execute all these steps in a single command. The settings we just made aren't persistent across sessions. You may have to unplug your USB monitor and launch the Displays settings screen with it unplugged here (Ubuntu has a tendency to try to load the configuration screen onto the messed up monitor which means you won't be able to fix its resolution).

#Twomon setup update#
Update the external USB monitor with your new resolution in the Displays settings in Ubuntu: Add the new mode you created in Step 3 above to the display device you found in Step 1: sudo xrandr -addmode Īgain, in my case, this command looks like so: sudo xrandr -addmode DVI-I-1-1 "1360x768_60.00"ĥ. Add the new mode you copied above to xrandr with the following command: sudo xrandr -newmode The above command will give you an output like this:ģ.
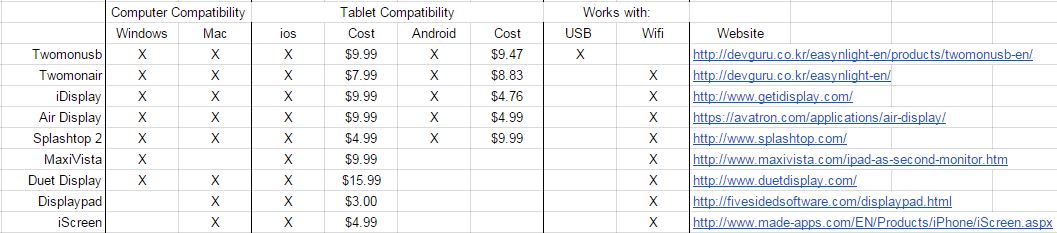
For example, with my particular monitor, the AOC E1659FWU, it appears that its resolution is really 1360x768 and not the default 1366x768 displayed above. Replace the above numbers with your desired resolution. Calculate the modeline for your desired resolution with the following command: cvt 1360 768 The second highlighted in red is the display device name of your USB monitor. You want to scroll down a little until you see a second display device: You don't want the first display device you see- that's your primary display device (in my case eDP-1) which is the one on your laptop. Obtain the USB device name by plugging in the monitor and running the following command: xrandr All of the following steps should be completed with the USB monitor plugged in.ġ. To fix this, we simply need to pass the correct resolutions to Ubuntu.
#Twomon setup driver#
This is because the DisplayLink driver often presents the wrong default screen resolutions to our Ubuntu OS. However, there's a good chance that if you plug in your USB monitor, you'll get those diagonal squiggly lines I was talking about before. Set a Custom Screen Resolution in Ubuntu:Īt this point, our driver is now installed. I often use this to avoid mistyping a file. displ" and hit tab to allow the command line to autocomplete the driver for you. run will vary based on the version you downloaded.
#Twomon setup install#
Open a terminal in the extracted file path and run the install script: sudo. Extract the driver from your Downloads folder.ģ. In this tutorial I will show you to how install the DisplayLink driver from scratch and update the list of available resolutions presented to Ubuntu.

This often manifests itself as a USB monitor that turns on, but displays a bunch of vertical/squiggly lines. The chief reason being that the DisplayLink driver often doesn't present the correct list of available resolutions to Ubuntu. (You also needn't spend a lot of money on one- the AOC E1659FWU, which at $89 on Amazon, is an absolute steal.) On Linux, installing the DisplayLink driver that AOC (and many other USB monitors) use isn't the simplest thing to do in the world.
#Twomon setup portable#
But what about when you're not at your desk? That's where portable USB monitors come in. They eliminate the interruption of having to flip back and forth between related activities.
#Twomon setup how to#
In this tutorial we cover how to add a USB monitor in Ubuntu using the DisplayLink driver as well as how to create an alias in Ubuntu Linux.ĭual monitors are essential for productivity. Now you can add a second monitor on-the-go with an portable USB monitor. Dual monitors are essential for productivity.


 0 kommentar(er)
0 kommentar(er)
